|
CHAPTER 1 - SHARING YOUR INTERNET CONNECTION
Note: I am using Winproxy 3.0 R1i . Any newer versions and other
3.x versions should have similar layouts!
1) Open the Winproxy installation program, run the installation file
and install some or all of the features that you want.
2) If you are asked to reboot, reboot.
3) You should not see the winproxy logo in your task bar. Picture.
4) If Winproxy will now go through a setup process on your system for
optimal performance. It will begin all services and send information to
OSTITS.
5) Winproxy is now ready to have new ports added.
6) Go to File: Advance Features
7) Find the tab that has TCP/UDP support
8) Add any ports that you wish. Whenever it says Domain or Server insert
a star (*). This will be used as a wildcard.
9) To SETUP mail right click on Post Office and click properites
10) Insert the name of your mail server in the SMPT and POP areas (Note:
If you cant access your e-mail from programs like Netscape and IE you need
to change them to download from 192.168.0.1 not the server)
CHAPTER 2 - SETTING UP THE PROXIES
Here are the proxies that I have setup correctly using Winproxy for
PC and MAC.
 NETSCAPE
NAVIGATOR 1.x - 3.x and Netscape Gold 1.x - 3.x NETSCAPE
NAVIGATOR 1.x - 3.x and Netscape Gold 1.x - 3.x
1) Go to Options
2) Network Preferences
3) Click on the Proxy Tab
4) Make Sure Manual Proxy is checked.
5) Click on View.
6) Insert the following
FTP Proxy: 192.168.0.1 Port:
80
Gopher Proxy : 192.168.0.1 Port:80
HTTP Proxy : 192.168.0.1 Port:80
Security Proxy : 192.168.0.1 Port:80
WAIS Proxy : None
Port:None
Socks Proxy : 192.168.0.1 Port:1080
7) Press OK. Press Apply.
Done
 Netscape
Communicator 4.x Netscape
Communicator 4.x
1) Go to Edit: Preferences
2) Advanced: Proxies
3) Make sure Manual Proxy is selected.
4) Press the configure button
5) Insert the following
FTP Proxy: 192.168.0.1
Port: 80
Gopher Proxy : 192.168.0.1 Port:80
HTTP Proxy : 192.168.0.1 Port:80
Security Proxy : 192.168.0.1 Port:80
WAIS Proxy : None
Port:None
Socks Proxy : 192.168.0.1 Port:1080
6) Press Ok, and OK again
Done
 Internet
Explorer 5.x Internet
Explorer 5.x
1) Go to Edit: Preferences
2) Network:Proxies
3) Enable WEB PROXY.
4) Press the settings button and insert the following
Address: 192.168.0.1
Port: 80
Method: Normal
User Name: Guest
5) Press Ok
6) Enable the following
Use Web Proxy for All
ByPass Web Proxy for FTP
7) Press OK
Done
 AOL
Netscape Instant Messenger AOL
Netscape Instant Messenger
1) At the startup screen click on the SETUP button.
2) Make sure connect using a proxy server is checked.
3) Change the protocol to HTTPS. If a popup occurs hit OK
4) Insert the following...
Host: 192.168.0.1
Port: 80
5) Check the auto reconnect button.
6) Press OK
7) Connect to AOL. This may take a few minutes on your first time.
Done
 MSN
Messenger MSN
Messenger
1) Go to Edit: Preferences
2) Go to the Connection Tab
3) Insert the following...
Type: Socks 4
Server: 192.168.0.1
Port: 1080
4) Press OK
Done
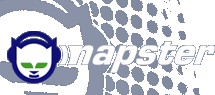 Napster
for Mac 1.0b/Macster 5.5 Napster
for Mac 1.0b/Macster 5.5 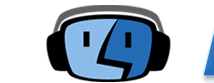
1) Go to Edit:Preferences
2) Go to the Network Tab
3) Make sure that the following have check marks
I am behind a Firewall
Use Socks 4 Proxy
4) Insert the following into Address
192.168.0.1:1080
5) Click on the Save button
6) Connect to Macster. Logging on to Macster may take upto 5 minutes.
Please be patient.
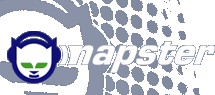 Napster
2.5 Napster
2.5
1) Setup Winproxy to work on Ports 6699 and 6700 using TCP and UDP Ports.
Make Incoming and Outgoing connections.
2) Login to Napster. Do not insert and Proxy info if registering.
3) If it says that Napster detects that you are behind a firewall, you
can choose yes or no. It doesnt matter. You can toggle with this feature
on TCP Ports in Napster by choosing 0, 6699 or 6700
4) Login may be a little slow, but it should work
 Napigator
1.x and 2.x Napigator
1.x and 2.x
1) Setup Winproxy to work on Ports 4200, 4400, 5500, 5555, 7777, 8888
using TCP and UDP Ports. Make Incoming and Outgoing connections.
2) Login to Napigator
3) Go to File: Settings
4) Make sure that the following is checked
Launch Napster on Server Selection
5) The other features are optinal
6) Close and pick a server. It should work.
 Quick
Time Player Quick
Time Player
1) Go to Edit: Preferences: Streaming Proxy
2) Make sure that the following have check marks
Socks Server
HTTP Proxy Server
3) Insert the following...
Socks Server: 192.168.0.1
Port ID: 1080
Http Proxy Server: 192.168.0.1 Port ID: 80
4) Go to the Streaming Proxy Transport Tab
5) Make sure that the following have a check mark
Use HTTP, Port ID
80
6) Close
Done
 Real
Audio Player G2, 7 and 8 Real
Audio Player G2, 7 and 8
1) Go to View:Preference
2) Go to the Proxy tab
3) Make sure that the following is checked
Manually configure HTTP proxy
4) Insert the following
Proxy Server:192.168.0.1:80
5) Not go to the Transport Tab
6) Make sure that the following is checked
Use specified transport
7) Now click on RTSP Settings
8) Make sure that the following is checked
Use HTTP Only
9) Now click on RTSP Settings
10) Make sure that the following is checked
Use PNA Only
11) Go to the Connection Tab
12) Make sure the following is checked
Buffer entire clip
13) Press OK
done
 Windows
Media Player 6.3 Windows
Media Player 6.3
1) Go to Edit: Preference
2) In the protocol section make sure the following is checked
TCP
HTTP
Use a proxy for HTTP Streaming
3) Now insert the following
Server: 192.168.0.1 Port:80
4) Press OK
done
 ICQ
2.0b (Mac Only) ICQ
2.0b (Mac Only)
1) Just run ICQ and wait up to 10 mins of trying to log on to ICQ. If
this does not work, go use the instuctions for ICQ 2.0b below.
 ICQ
2.0 (Mac Only) ICQ
2.0 (Mac Only)
Note: This may be dangerous to your Mac. Please take caution when
doing so. I am not responsible for any wrong harm that this may cause to
your Apple or PC computer. It is only recommended if the first ICQ 2.0b
setup does not work!!!
1) Go to service settings, and right click and go to New Service.
2) Map a new UDP Port.
3) Insert the following
Port 4000
Defult mapping destination port 4000
Destination server icq.mirabilis.com.
4) Then open up your ICQ.reg file with Simpletext (you may have to rename
it ICQ.txt and then change the name back
for Simpletext to open it). Find the line that has icq.mirabilis.com
in it and change it to the IP address of your proxy server machine. If
you can not fund this line insert the following
"ServerAddress"=strn:"192.168.0.1"
"ServerPort"=long:4000
 ICQ
2.1a/2.2a/2.3a/2.4a/2.5a/2.5b (Mac Only) ICQ
2.1a/2.2a/2.3a/2.4a/2.5a/2.5b (Mac Only)
Note: This version of ICQ for Mac has many issues as it is still
in Alpha. Please take caution when using it. I am not responsible for any
wrong harm that this may cause to your Apple or PC computer. Also note,
these instructions may be outdated due to the fact that this is not a finished
product, so features may be disabled or wording changed.
1) Go to Edit: Preferences
2) Firewall/Proxy settings
3) Make sure the following is set.
HTTPS
Server/IP : 192.168.0.1
Port: 80
4) Hit done, and restart ICQ.
  AOL
ICQ Netscape Instant Messenger AOL
ICQ Netscape Instant Messenger
1) Insert the following information
Username: (ICQ UIN#)
Password: (ICQ Password)
2) Now go to setup.
3) Make sure the following has a check mark
Connect Using a Proxy server
HTTPS
Auto reconect if disconnected
4) Now insert the following information
Host: 192.168.0.1
Port: 80
 FTPX FTPX
1) Go to View:Options
2) Go to the Firewall Tab
3) Make sure the following is checked
Use Firewall
USER user@hostname
4) Make sure the following is inserted
Host: 192.168.0.1
Port: 21
5) Hit the OK button
6) Click on the Connect button.
7) Make sure the following is checked
Use Firewall
8) Connect online and make sure everything is working
 ICQ
2000a and 2000b ICQ
2000a and 2000b
1) Go to the ICQ
2) Click on Preferences
3) Go to Connetions
4) Click on the server tab
5) Make sure the following is checked
Using Firewall
Using Proxy
6) In the Proxy pull-down window make sure the following is highlighted
HTTPS
7) Make sure the following has a checkmark
Keep connection alive
8) Now click on the Firewall tab
9) Make sure that the following is highlited
HTTPS
10) Insert the following
Host: 192.168.0.1
Port: 80
11) Make sure the following has a checkmark
Use proxy to resolve hostnames
12) Click on the apply button
13) Restart the ICQ 2000b program
14) Re-login to ICQ
15) Done
 Yahoo! Messenger Yahoo! Messenger
1) Go to Edit:Preferences
2) Click on the Connection Tab
3) Make sure the following has check marks
Use Proxies
Exable HTTP Proxy
4) Now insert the following
Server Name: 192.168.0.1
Server Port: 80
5) Hit the apply button
6) Reconnect to Yahoo Messenger
 Windows
Media Player 7.0 Windows
Media Player 7.0
1) Go to Tools:Options
2) Go to the Network tab
3) Make sure the following is checked
Muticast
UDP
TCP
HTTP
4) Now highlight the HTTP option in Proxy settings
5) Click on configure
6) Make sure the following is checked
Use the following proxy server
7) Insert the following
Address: 192.168.0.1
Port: 80
8) Click OK, and then OK
 Winamp
2.x Winamp
2.x
1) Go to the pull down menu
2) Click on Options:Preferences
3) Make sure Setup is highlighted
4) Make sure that the following is checked
Using LAN Internet Connection
5) Insert the following
HTTP Proxy: 192.168.0.1:80
6) Press OK
 Norton
Live Update Norton
Live Update
1) Go to the Proxy tab
2) Make sure the following has checkmarks
Connect through a Proxy Server
3a) Make sure the following is checked
Use Internet Explorer Settings
3b) If you do not have Internet Explorer make sure the following is
checked
Custom Proxy Settings
4b) Insert the following
FTP: 192.168.0.1 Port: 80
HTTP: 192.168.0.1 Port: 80
5) Click OK |